 |
| github |
 |
| النظام المجاني ندخل هنا https://github.com/nightscout/cgm-remote-monitor و نعمل و نعمل متابعة و طلب فرع من التطبيق تحت حسابنا ندوس على كلمة فرع او fork |
إذا كان لديك بالفعل مستودع GitHub من إصدار سابق من Nightscout ، فقم بتسجيل الدخول هناك أولاً ، ثم انتقل إلى عملية تحديث Nightscout لتحديث شوكة الخاص بك قبل متابعة هذا الدليل.
إذا كانت بياناتك قادمة من خدمة Dexcom Share - إذا كنت تقوم بتشغيل تطبيق Dexcom الرسمي على هاتف CGM-wearer - فقم بتدوين جميع تعليمات "الجسر" الخاصة باللون الأخضر .
إذا كانت بياناتك قادمة من خدمة MiniMed CareLink - إذا كان لديك نظام Guardian Connect مقترنًا بتطبيق MiniMed Connect على iPhone - فقم بتدوين كافة تعليمات "mmconnect" الخاصة باللون البنفسجي .
إذا كانت بياناتك قادمة من تطبيق تحميل من جهة خارجية ، مثل xDrip + أو Spike ، فلاحظ تعليمات إعداد هذه البيانات في قسم مستخدمي xDrip + و Spike بالقرب من النهاية.
إذا كان ذلك ممكنًا ، فانتقل عبر عملية الإعداد هذه على كمبيوتر سطح المكتب / الكمبيوتر المحمول - يصعب قراءة العديد من الشاشات والتنقل عبر الأجهزة المحمولة. أيضا ، هذه التعليمات أسهل بكثير في القراءة على شاشة أكبر.
المتطلبات
قبل البدء ، تحقق من الحد الأدنى من المتطلبات لعرض موقعك المدرج هنا .
لإنشاء موقع Nightscout الخاص بك:
- إنشاء حساب جيثب .
- اختر الخطة المجانية . يمكنك تخطي أسئلة الاستبيان في الخطوة الثانية.
- تحقق من حسابك عبر البريد الإلكتروني الذي أرسلوه.
- بمجرد أن يتم التحقق منك وتسجيل الدخول ، انتقل إلى مستودع Nightscout الرئيسي هنا .
- قم بعمل نسختك الخاصة من المشروع عن طريق "التزوير": انقر على زر شوكة في الجزء العلوي الأيمن.
- بعد لحظة ، سيكون لديك شوكة المشروع الخاصة بك. ضع إشارة على هذه الصفحة ، حيث ستعود إليها من وقت لآخر.
- إنشاء حساب Heroku . يعتبر Heroku حاليًا النظام الأساسي الموصى به لاستضافة موقع Nightscout الخاص بك. يمكنك تشغيل موقع Nightscout واحد على مدار الساعة طوال أيام الأسبوع باستخدام حساب Heroku مجاني.
- أدخل تفاصيل حسابك. يمكن أن يكون "الدور" و "لغة التطوير الأساسية" أي شيء ، ولكن "الهاوي" و "Node.js" هما الخياران الأكثر ملاءمة.
- تحقق من حسابك عبر الرابط الموجود في رسالة التحقق ، واضبط كلمة مرورك.
- عد إلى حسابك في GitHub ، وتأكد من أنك في مستودع cgm-remote-monitor .
- في المستودع ، قم بالتمرير لأسفل إلى المكان الذي يتم عرض ملف المستند التمهيدي فيه ، وانقر فوق الزر نشر إلى Heroku الأرجواني .
- قم بالتمرير إلى أسفل حيث ترى المستند التمهيدي الكامل المعروض ؛ لا تنقر فوق ارتباط README.md في قائمة الملفات. ستحصل على خطأ "لا يوجد app.json الموجود في عنوان URL الخاص بإعادة الشراء" عند النشر إذا قمت بالنقر فوق الزر الأرجواني الخاطئ.
- إذا كنت تقوم بهذه العملية على هاتف أو جهاز لوحي ، فقد لا ترى المستند التمهيدي معروضًا عند التمرير - اجعل متصفحك يقوم بتحميل إصدار سطح المكتب من الصفحة أولاً.
- في شاشة Heroku التي تفتح ، املأ المعلومات المطلوبة:
- اسم التطبيق : سيكون لموقعك URL مثل "your-app-name.herokuapp.com". هذا هو المكان الذي تختار فيه الجزء "your-app-name".
- المنطقة : بغض النظر عن مكان وجودك ، لا يؤثر هذا الإعداد عليك ؛ اتركه في الولايات المتحدة.
- Config Vars : يتم ملء معظم هذه الإعدادات الافتراضية التي ستكون مناسبة للإعداد النموذجي. يمكن تحريرها جميعًا في وقت لاحق. هناك عدد قليل ستحتاج إلى ملاحظته أثناء هذا الإعداد على الرغم من:
- API_SECRET: هذا مطلوب. أدخل عبارة مرور ستستخدمها لموقعك. يجب ألا يقل عن 12 حرفًا.
- BG_HIGH و BG_LOW و BG_TARGET_TOP و BG_TARGET_BOTTOM : الحدود التي سينبهك فيها موقعك. HIGH و LOW هي عتباتك "العاجلة" ؛ TARGET_TOP و TARGET_BOTTOM هم الجزء العلوي والسفلي من النطاق "الجيد".
- اعتبارًا من الإصدار 13.0 ، يمكن إدخال هذه القيم إما mg / dl أو mmol / L
- BRIDGE_PASSWORD و BRIDGE_USER_NAME و BRIDGE_SERVER : إذا كانت بياناتك واردة من خدمة Dexcom Share ، فأنت تقوم بإنشاء "جسر". أدخل اسم حساب Dexcom وكلمة المرور هنا - نفس بيانات الاعتماد التي تستخدمها لتسجيل الدخول إلى تطبيق Dexcom على الهاتف ، وخدمة Clarity.
- لا تكتب أي شيء بخلاف اسم المستخدم وكلمة المرور الفعليين فقط - لا توجد بادئة "جسر" أو أي شيء.
- إذا كنت خارج الولايات المتحدة ، فعين BRIDGE_SERVER على " الاتحاد الأوروبي " (في العواصم ، بدون علامتي الاقتباس. إذا كنت داخل الولايات المتحدة ، فاتركه كما هو.
- ملاحظة: واجه بعض الأشخاص مشاكل في اتصال الجسر عندما تكون كلمات مرور Dexcom الخاصة بهم رقمية تمامًا. إذا كانت لديك مشكلات في الاتصال في هذه الحالة ، فحاول تغيير كلمة المرور الخاصة بك إلى شيء يحتوي على مزيج من الأرقام والأحرف.
- DISPLAY_UNITS : ستكون الوحدات ملغم / دل افتراضيًا. إذا كنت تريد mmol / L ، أدخل "mmol" أو "mmol / L" هنا.
- تمكين : هذا هو المتغير الذي يقوم بتشغيل جميع الميزات التي تريد استخدامها. هناك العديد من المكونات الإضافية المتاحة ، ويمكنك دائمًا إضافتها أو إزالتها لاحقًا.
- يجب أن يكون هذا الحقل مجرد قائمة بأسماء المكونات الإضافية مفصولة بمسافات. لا توجد علامات اقتباس أو فواصل أو أي شيء آخر.
- مجموعة البداية الجيدة هي:
careportal basal
(careportal هو المكوّن الإضافي الذي يتيح لك إضافة الأحداث يدويًا إلى الرسم البياني الخاص بك ، مثل جرعات الأنسولين والكربوهيدرات التي يتم تناولها والأساسيات المؤقتة ، إلخ. الصفحة الرئيسية.) - إذا كنت ترغب أيضًا في تتبع تغييرات موقع المضخة وتغييرات المستشعر:
قفص القاعد القاعدي
("القفص" يرمز إلى "عمر الكانولا" ؛ "المريمية" = "عمر المستشعر") - إذا كنت تقوم بجسر Dexcom Share:
الجسر الأساسي القاعدي - إذا كنت تقوم بجسر MiniMed Connect:
mmconnect الأساسي القاعدي - هناك قائمة بجميع المكونات الإضافية وما تفعله هنا . (تلك التي يمكنك اختيار تمكينها موجودة ضمن "المكونات الإضافية المتقدمة" هناك).
- MMCONNECT_PASSWORD، MMCONNECT_USER_NAME ، و MMCONNECT_SERVER : إذا كانت البيانات الخاصة بك قادم من خدمة مينيمد CareLink، كنت ترغب بجعل "الجسر". أدخل اسم حساب CareLink وكلمة المرور هنا - نفس بيانات الاعتماد التي تستخدمها لتسجيل الدخول إلى تطبيق MiniMed Connect على هاتفك.
- إذا كنت خارج الولايات المتحدة ، فعيّن MMCONNECT_SERVER على " الاتحاد الأوروبي " (في العواصم ، بدون علامتي الاقتباس. إذا كنت داخل الولايات المتحدة ، فاتركه كما هو.
- MONGO_COLLECTION : هذا الحقل مطلوب ، ولكن يجب أن يظل كما هو (" كمدخلات ").
- انقر على زر نشر التطبيق أسفل الصفحة.
- سيبدأ Heroku في النشر ، من خلال قائمة من الخطوات التلقائية في أسفل الصفحة.
- أثناء خطوة "تهيئة البيئة" ، سيُطلب منك إضافة بطاقة ائتمان / خصم إلى الحساب. تحتاج جميع حسابات Heroku إلى بطاقة مسجلة للتحقق من الحساب والسماح للوظائف الإضافية المدفوعة. لن يتم تحصيل رسوم منك مطلقًا دون الاشتراك بشكل صريح في مستويات إضافية من الخدمة ، وبالنسبة لموقع Nightscout النموذجي ، فلن تحتاج أبدًا إلى أي شيء إضافي.
- بعد إضافة بطاقتك ، ستعود إلى صفحة النشر. انقر فوق الزر نشر التطبيق مرة أخرى ، وسوف يكتمل هذه المرة. كن صبورا. وهذا يمكن أن يستغرق بضع دقائق.
- بمجرد نشره بنجاح ، انقر فوق الزر عرض لفتح موقعك الجديد.
- ستحصل على رسالة تحذير حول ملفك الشخصي - تحتاج فقط إلى إعداد. تابع إلى صفحة محرر ملف التعريف.
- ابحث عن منتقي المنطقة الزمنية واختر منطقتك. تأكد من عدم اختيار إحدى المناطق العامة (مثل "PST") ، ولكن اختر واحدة مع بادئة بلد أو منطقة (مثل "كندا / المحيط الهادئ").
- يمكنك إجراء تغييرات أخرى على هذه الصفحة الآن إذا أردت ذلك ، ولكنك لست بحاجة إلى ذلك.
- لا يمكنك حفظ تغييراتك حتى الآن - انقر على رابط المصادقة في الأسفل ، وأدخل API_SECRET من قبل. (حدد مربع "تخزين التجزئة على هذا الكمبيوتر" إذا كنت تريده أن يتذكر مصادقتك ولا يطلب مرة أخرى.)
- الآن انقر فوق الزر حفظ . قد تتلقى رسالة تحذير حول تنسيق الملف الشخصي ، والتي يمكنك تجاهلها.
- عد الآن إلى صفحة Nightscout الرئيسية بكتابة عنوان URL الخاص بموقعك في شريط العنوان. عنوان URL هو اسم التطبيق الذي اخترته سابقًا ، بالإضافة إلى ".herokuapp.com" (your-app-name.herokuapp.com).
- إذا كنت تستخدم جسر Dexcom Share أو جسر MiniMed Connect ، فلاحظ الخطوات الإضافية أدناه.
مستخدمي جسر Dexcom Share
لكي يظل موقعك نشطًا على مدار الساعة طوال أيام الأسبوع ، ستحتاج إلى إعداد روبوت Uptime مجاني (ستبقي الأصوات الثابتة من خدمة التحقق من الحالة هذه تطبيق Nightscout مستيقظًا).
- قم بإنشاء حساب جديد وتحقق منه باستخدام البريد الإلكتروني الذي تتلقاه.
- قم بتسجيل الدخول ، وانقر فوق الزر + إضافة شاشة جديدة .
- اختر HTTP (s) لنوع الشاشة ، واختر أي اسم مألوف ، وأدخل عنوان URL لموقعك كعنوان URL (https://your-app-name.herokuapp.com). اترك الباقي كما هو ، وانقر فوق إنشاء مراقب .
ملاحظة مهمة : لكي يعمل الجسر ، يجب أن تكون المشاركة نشطة في تطبيق Dexcom على هاتف CGM-wearer. لست بحاجة إلى أن يكون لديك أي متابعين (على الرغم من أنه تم الإبلاغ عن أن إضافة متابع ستكون مطلوبة أحيانًا لبدء تشغيل خدمة المشاركة - خاصة مع الإصدار غير الرسمي من تطبيق Dexcom الذي يستخدمه البعض).
إذا أكملت كل شيء وما زلت لا ترى بيانات CGM على موقعك بعد بضع دقائق ، تحقق جيدًا من هذه الأشياء:
- تم تمكين المشاركة في تطبيق Dexcom Mobile ، ولدى هذا الجهاز اتصال بالإنترنت.
- لديك مكنت يحتوي على خط كلمة "الجسر" (بدون علامتي الاقتباس).
- بك BRIDGE_USER_NAME و BRIDGE_PASSWORD خطوط تحتوي على نفس بيانات اعتماد تلك التي سجلت في التطبيق Dexcom المحمول مع.
- إذا كنت خارج الولايات المتحدة ، يتم تعيين خط BRIDGE_SERVER على "الاتحاد الأوروبي" (بأحرف كبيرة).
مستخدمي جسر MiniMed Connect
لكي يظل موقعك نشطًا على مدار الساعة طوال أيام الأسبوع ، ستحتاج إلى إعداد روبوت Uptime مجاني (ستبقي الأصوات الثابتة من خدمة التحقق من الحالة هذه تطبيق Nightscout مستيقظًا).
- قم بإنشاء حساب جديد وتحقق منه باستخدام البريد الإلكتروني الذي تتلقاه.
- قم بتسجيل الدخول ، وانقر فوق الزر + إضافة شاشة جديدة .
- اختر HTTP (s) لنوع الشاشة ، واختر أي اسم مألوف ، وأدخل عنوان URL لموقعك كعنوان URL (https://your-app-name.herokuapp.com). اترك الباقي كما هو ، وانقر فوق إنشاء مراقب .
إذا أكملت كل شيء وما زلت لا ترى بيانات CGM على موقعك بعد بضع دقائق ، تحقق جيدًا من هذه الأشياء:
- يحتوي سطر ENABLE الخاص بك على الكلمة "mmconnect" (بدون علامتي الاقتباس).
- بك MMCONNECT_USER_NAME و MMCONNECT_PASSWORD خطوط تحتوي على نفس بيانات اعتماد تلك التي سجلت في التطبيق مينيمد تواصل مع.
- إذا كنت خارج الولايات المتحدة ، فسيتم تعيين خط MMCONNECT_SERVER على "الاتحاد الأوروبي" (بأحرف كبيرة).
تكوين الموقع
لإجراء إضافات أو تغييرات على أي من إعداداتك الافتراضية ، انتقل إلى لوحة معلومات Heroku . انتقل إلى تطبيقك ، وانتقل إلى قسم "الإعدادات" ، ثم انقر فوق الزر "كشف عن تكوين Vars" لإظهار جميع متغيرات الموقع. احفظ هذه الصفحة ؛ من المحتمل أن تعود إليه كثيرًا لإجراء تغييرات.
عندما تزور موقعك في متصفح ، سيتم تعيين جميع الإعدادات مع الإعدادات الافتراضية بناءً على ما أدخلته في Config Vars في Heroku. يمكنك تغيير معظم هذه الإعدادات في جزء الإعدادات الرئيسي لصفحتك:
... ولكن هذه التغييرات ستؤثر فقط على متصفح الويب هذا .
على سبيل المثال ، إذا تم ضبط ALARM_LOW على "تشغيل" في Heroku Config Vars ، فسيتم تمكين المنبه المنخفض افتراضيًا في كل نافذة متصفح جديدة تقوم بتحميل موقعك. ولكن يمكنك إلغاء تحديد المنبه المنخفض يدويًا في أي واحد من هذه المتصفحات ، وسيظل موجودًا هناك فقط.
إذا كنت تريد التحقق من مكونات إضافية معينة بشكل افتراضي ، وليس فقط تمكينها ، فأنشئ متغير SHOW_PLUGINS في Heroku وأدرجها هناك ، تمامًا كما فعلت في سطر ENABLE.
مستخدمي xDrip + و Spike
بعد تشغيل موقع Nightscout الخاص بك ، ستحتاج إلى إدخال عنوان URL الخاص بك و API_SECRET في تطبيق جهاز الاستقبال الخاص بك.
بك API_SECRET تم إنشاؤه أثناء عملية الإعداد فوق - إذا كنت قد نسيت ذلك، ظهر رئيس لقسم التكوين فار بك في Heroku.
مستخدمو xDrip +:
الذهاب إلى إعدادات> سحابة تحميل> Nightscout سينك (REST-API) ، ثم أدخل "URL قاعدة" من خلال الجمع بين الخاص API_SECRET والخاص URL موقع مثل هذا:
https: // API_SECRET @ your-app-name .herokuapp.com / api / v1 /
(لاحظ / api / v1 / في النهاية ، و http s : // في البداية.)
مستخدمي سبايك:
انتقل إلى الإعدادات> مشاركة ، ومرر لأسفل إلى "Nightscout" ومكّنها ، ثم أدخل عنوان URL مثل هذا:
your-app-name .herokuapp.com
ثم API_SECRET الخاص بك في الحقل التالي.
ملاحظة: تتطلب معالجة Spike لسر API عدم وجود أي مسافات فيها . إذا كان لديك مسافات في API_SECRET ، فارجع إلى Heroku وقم بتغييره إلى شيء آخر (ولكن لا يزال 12 حرفًا على الأقل).
------------------------------------------
english version
http://www.nightscout.info/wiki/welcome/set-up-nightscout-using-heroku
The following directions will guide you through setting up a new Nightscout site.
If you already have a GitHub repository from a previous Nightscout build, log in there first, then go through the Nightscout update process to update your fork before continuing with this guide.
If your data will be coming from the Dexcom Share service — if you are running the official Dexcom app on the CGM-wearer’s phone — note all of the special “bridge” instructions in green.
If your data will be coming from the MiniMed CareLink service — if you have a Guardian Connect system paired with the MiniMed Connect app on an iPhone — note all of the special “mmconnect” instructions in purple.
If your data will be coming from a third-party uploader app, like xDrip+ or Spike, note the instructions for setting these up in the xDrip+ and Spike users section near the end.
If possible, go through this setup process on a desktop/laptop — many of the screens are harder to read and navigate on mobile devices. Also, these instructions are much easier to read on a larger screen.
Requirements
Before starting, check the minimum requirements for viewing your site listed here.
To create your Nightscout website:
- Create a GitHub account.
- Choose the free plan. You can skip the survey questions in the second step.
- Verify your account via the email they sent.
- Once you’re verified and logged in, go to the main Nightscout repository here.
- Make your own copy of the project by “forking” it: Click on the Fork button in the upper right.
- After a moment, you will have your own fork of the project. Bookmark this page, as you’ll come back to it from time to time.
- Create a Heroku account. Heroku is currently the recommended platform for hosting your Nightscout site. You can run a single Nightscout site 24/7 with a free Heroku account.
- Enter your account details. “Role” and “Primary development language” can be anything, but “Hobbyist” and “Node.js” are the most appropriate choices.
- Verify your account via the link in the verification email, and set your password.
- Go to back to your GitHub account, and make sure you’re in your cgm-remote-monitor repository.
- In the repository, scroll down to where the Readme file is displayed, and click the purple Deploy to Heroku button.
- Scroll down to where you see the full Readme displayed; do not click the README.md link in the file list. You’ll get a “No app.json located in the repo URL provided” error on deploying if you click the wrong purple button.
- If you’re doing this process on a phone or tablet, you may not see the Readme displayed on scrolling — have your browser load the Desktop version of the page first.
- On the Heroku screen that opens, fill in the information requested:
- App name: Your site will have a URL like “your-app-name.herokuapp.com”. This is where you choose the “your-app-name” part.
- Region: No matter where you are, this setting doesn’t impact you; leave it on United States.
- Config Vars: Most of these are populated with defaults that will be fine for a typical setup. All of them can be edited later on. There are a few you’ll want to note during this setup though:
- API_SECRET: This is required. Enter a passphrase you will use for your site. It must be at least 12 characters.
- BG_HIGH, BG_LOW, BG_TARGET_TOP, and BG_TARGET_BOTTOM: The thresholds at which your site will alert you. HIGH and LOW are your “urgent” thresholds; TARGET_TOP and TARGET_BOTTOM are the top and bottom of your “good” range.
- As of version 13.0, these values can be entered in either mg/dl or mmol/L
- BRIDGE_PASSWORD, BRIDGE_USER_NAME, and BRIDGE_SERVER: If your data is coming from the Dexcom Share service, you are making a “bridge”. Enter your Dexcom account name and password here — the same credentials you use to sign into the Dexcom app on the phone, and the Clarity service.
- Don’t type anything other than just your actual username and password — no “bridge” prefix or anything.
- If you are outside the US, set BRIDGE_SERVER to “EU” (in capitals, without the quotation marks. If you are inside the US, leave it as-is.
- Note: Some people have had problems with their bridge connecting when their Dexcom passwords are entirely numeric. If you have connection issues in that case, try changing your password to something with a mix of numbers and letters.
- DISPLAY_UNITS: Units will be mg/dl by default. If you want mmol/L, enter “mmol” or “mmol/L” here.
- ENABLE: This is the variable that turns on all the features you want to use. There are many plugins available, and you can always add or remove them later.
- This field must be just a list of plugin names separated by spaces. No quotation marks, commas, or anything else.
- A good starting set is:
careportal basal
(careportal is the plugin that lets you manually add events to your graph, like insulin doses, carbs eaten, temp basals, etc. The basal plugin shows your current basal rate in a little “pill” on the main page.) - If you also want to track pump site changes and sensor changes:
careportal basal cage sage
(“cage” stands for “cannula age”; “sage” = “sensor age”) - If you’re doing a Dexcom Share bridge:
careportal basal bridge - If you’re doing a MiniMed Connect bridge:
careportal basal mmconnect - There’s a list of all of the plugins and what they do here. (The ones you can choose to enable are under “Advanced Plugins” there.)
- MMCONNECT_PASSWORD, MMCONNECT_USER_NAME, and MMCONNECT_SERVER: If your data is coming from the MiniMed CareLink service, you are making a “bridge”. Enter your CareLink account name and password here — the same credentials you use to sign into the MiniMed Connect app on your phone.
- If you are outside the US, set MMCONNECT_SERVER to “EU” (in capitals, without the quotation marks. If you are inside the US, leave it as-is.
- MONGO_COLLECTION: This field is required, but should remain as-is (as “entries”).
- Click the Deploy app button at the bottom of the page.
- Heroku will begin deployment, going through a list of automated steps at the bottom of the page.
- During the “Configure environment” step, you will be asked to add a credit/debit card to the account. All Heroku accounts need a card on file to verify the account and allow for paid add-ons. You will never be charged without explicitly opting in to extra levels of service, and for a typical Nightscout site you won’t ever need anything extra.
- After adding your card, you’ll be back at the deployment page. Click the Deploy app button again, and it’ll complete this time.
Be patient. This can take a few minutes.
- Once it has successfully deployed, click the View button to open your new site.
- You will get a warning message about your profile — it just needs to be set up. Continue to the Profile Editor page.
- Find the Timezone picker, and choose your zone. Make sure not to pick one of the generic zones (like “PST”), but rather one with a country or region prefix (like “Canada/Pacific”).
- You can make other changes on this page now if you want, but you don’t need to.
- You can’t save your changes yet — click the Authenticate link at the bottom, and enter your API_SECRET from before. (Check the “Store hash on this computer” box if you want it to remember your authentication and not ask again.)
- Now click the Save button. You might get a warning message about the profile format, which you can ignore.
- Now go back to your main Nightscout page by typing in your site URL into the address bar. Your URL is the App name you chose earlier, plus “.herokuapp.com” (your-app-name.herokuapp.com).
- If you are using a Dexcom Share bridge or a MiniMed Connect bridge, note the additional steps below.
Dexcom Share bridge users
In order for your site to stay active 24/7, you’ll need to set up a free Uptime Robot (the constant pings from this status-checking service will keep your Nightscout app awake).
- Create a new account, and verify it with the email you get.
- Log in, and click the + Add New Monitor button.
- Choose HTTP(s) for the Monitor Type, pick any Friendly Name, and enter your site URL as the URL (https://your-app-name.herokuapp.com). Leave the rest as-is, and click Create Monitor.
Important note: In order for the bridge to work, you need to have Sharing active in your Dexcom app on the CGM-wearer’s phone. You do not need to have any followers (though it has been reported that adding a follower will sometimes be required to get the sharing service started — in particular with the non-official version of the Dexcom app that some use).
If you’ve completed everything and still aren’t seeing CGM data on your site after a few minutes, double-check these things:
- Sharing is enabled in the Dexcom Mobile app, and that device has an internet connection.
- Your ENABLE line contains the word “bridge” (without the quotation marks).
- Your BRIDGE_USER_NAME and BRIDGE_PASSWORD lines contain the same credentials as the ones you’re signed into the Dexcom Mobile app with.
- If you’re outside the US, your BRIDGE_SERVER line is set to “EU” (in uppercase).
MiniMed Connect bridge users
In order for your site to stay active 24/7, you’ll need to set up a free Uptime Robot (the constant pings from this status-checking service will keep your Nightscout app awake).
- Create a new account, and verify it with the email you get.
- Log in, and click the + Add New Monitor button.
- Choose HTTP(s) for the Monitor Type, pick any Friendly Name, and enter your site URL as the URL (https://your-app-name.herokuapp.com). Leave the rest as-is, and click Create Monitor.
If you’ve completed everything and still aren’t seeing CGM data on your site after a few minutes, double-check these things:
- Your ENABLE line contains the word “mmconnect” (without the quotation marks).
- Your MMCONNECT_USER_NAME and MMCONNECT_PASSWORD lines contain the same credentials as the ones you’re signed into the MiniMed Connect app with.
- If you’re outside the US, your MMCONNECT_SERVER line is set to “EU” (in uppercase).
Configuring the site
To make additions or changes to any of your default settings, go to your Heroku dashboard. Go into your app, go to the “Settings” section, and then click the “Reveal Config Vars” button to show all the site variables. Bookmark this page; you’ll likely come back to it often to make changes.
When you visit your site in a browser, all of the settings will be set with defaults based on what you have entered in your Config Vars in Heroku. You can change most of those settings in the main settings pane for your page:
…but those changes will only affect that particular web browser.
For example, if your ALARM_LOW is set to “on” in your Heroku Config Vars, then your Low alarm will be enabled by default in every new browser window that loads your site. But you can manually uncheck the Low alarm in any one of those browsers, and it will remain off in there only.
If you want particular plugins to be checked by default, and not just enabled, create a SHOW_PLUGINS variable in Heroku and list them in there, just like you did in the ENABLE line.
xDrip+ and Spike users
After your Nightscout site is up and running, you’ll need to enter your URL and your API_SECRET into your receiver app.
Your API_SECRET was created during the setup process above — if you’ve forgotten it, head back to your Config Vars section in Heroku.
xDrip+ users:
Go to Settings > Cloud Upload > Nightscout Sync (REST-API), and then enter your “Base URL” by combining your API_SECRET and your site URL like this:
https://API_SECRET@your-app-name.herokuapp.com/api/v1/
(Note the /api/v1/ at the end, and the https:// at the beginning.)
Spike users:
Go to Settings > Share, scroll down to “Nightscout” and enable it, then enter your URL like this:
your-app-name.herokuapp.com
and then your API_SECRET in the next field.
Note: Spike’s handling of the API secret requires that it not have any spaces in it. If you have spaces in your API_SECRET, head back to Heroku and change it to something else (but still at least 12 characters).
--------------------------------------------------------------
إعدادات xDrip +
إذا لم يكن قد تم إعداده بالفعل ، فقم بتنزيل xDrip + .
هذه الوثائق لـ xDrip + لنظام Android فقط. يوجد تطبيق "xDrip for iOS" لا علاقة له بـ xDrip + الأصلي لنظام Android.
بالنسبة لأجهزة إرسال G6 المصنعة بعد خريف / نهاية 2018 (أي الرقم التسلسلي الذي يبدأ بـ 80 أو 81) ، يمكنك استخدام الإصدار الرئيسي .
إذا كان الرقم التسلسلي لجهاز إرسال Dexcom G6 الخاص بك. يبدأ بـ 8G ... أو 8H ... أو 8J ... استخدم أحد أحدث التصاميم الليلية .
إذا كان هاتفك يعمل بنظام Android 10 ولديك صعوبات مع xDrip + master ، فحاول إنشاء ليلاً 2019/12/31 أو أحدث .
الإعدادات الأساسية لجميع أنظمة CGM & FGM
تأكد من تعيين عنوان URL الأساسي بشكل صحيح بما في ذلك S في نهاية http s : // (وليس http: //)
أي https: //API_SECRET@your-app-name.herokuapp.com/api/v1/
-> قائمة هامبورجر (أعلى يسار الشاشة الرئيسية) -> الإعدادات-> تحميل السحابة-> Nightscout Sync (REST-API) -> عنوان URL الأساسي
إلغاء التنشيط إذا تم تحديد مربع الاختيار لـ ، فقم بالتنشيط مرة واحدة ، ثم قم بإزالة مربع الاختيار وإلغاء التنشيط مرة أخرى ، وإلا سيتم إضافة العلاجات (الأنسولين والكربوهيدرات) مرتين إلى Nightscout.
Automatic CalibrationAutomatic CalibrationDownload dataAutomatic CalibrationDownload dataصنبور
Extra Optionsإلغاء تنشيط و .
Upload treatmentsBack-fill dataتحذير السلامة: يجب عليك إلغاء تنشيط "علاجات التحميل" من xDrip + ، وإلا يمكن مضاعفة العلاجات في AAPS مما يؤدي إلى خطأ COB و IOB.
يجب أيضًا إلغاء تنشيط الخيار . وإلا ستتلقى إنذارًا كل 5 دقائق إذا كانت شبكة wifi / الهاتف المحمول سيئة للغاية أو أن الخادم غير متاح.
Alert on failures

إعدادات InterApp (بث) إذا كنت ستستخدم AndroidAPS ويجب إعادة توجيه البيانات إلى أي AndroidAPS عليك تنشيط البث في xDrip + في إعدادات Inter-App.
لكي تكون القيم متساوية ، يجب أن تقوم بالتنشيط .
Send the displayed glucose valueإذا قمت أيضًا بالتنشيط والبث على AndroidAPS ، فسيقوم xDrip + بتلقي الأنسولين والكربوهيدرات ومعلومات المعدل الأساسي من AndroidAPS ويمكنه تقدير توقع hypo وما إلى ذلك بشكل أكثر دقة.
Accept treatments
تحديد جهاز الاستقبال
إذا اكتشفت مشاكل في البث المحلي (لا يتلقى AAPS قيم BG من xDrip +) ، فانتقل إلى الإعدادات> إعدادات Inter-app> حدد جهاز الاستقبال وأدخل
info.nightscout.androidaps.انتبه: يميل التصحيح التلقائي أحيانًا إلى تغيير الحرف i إلى أحرف كبيرة. يجب عليك استخدام الأحرف الصغيرة فقط عند الكتابة
info.nightscout.androidaps. Capital I سيمنع AAPS من تلقي قيم BG من xDrip +.
xDrip + و Dexcom G6
- يمكن توصيل جهاز إرسال Dexcom G6 في نفس الوقت بجهاز استقبال Dexcom (أو بدلاً من ذلك t: مضخة ضئيلة) وتطبيق واحد على هاتفك.
- عند استخدام xDrip + كجهاز استقبال ، قم بإلغاء تثبيت تطبيق Dexcom أولاً. لا يمكنك ربط تطبيق xDrip + و Dexcom بجهاز الإرسال في نفس الوقت!
- إذا كنت بحاجة إلى الوضوح وتريد الاستفادة من تنبيهات xDrip + ، فاستخدم تطبيق Dexcom المصحح مع البث المحلي إلى xDrip +.
نسخة xDrip + اعتمادا على الرقم التسلسلي لجهاز إرسال G6.
- بالنسبة لأجهزة إرسال G6 المصنعة بعد خريف / نهاية 2018 (أي الرقم التسلسلي الذي يبدأ بـ 80 أو 81) ، يمكنك استخدام الرئيسي .
- إذا كان الرقم التسلسلي لجهاز إرسال Dexcom G6 الخاص بك. يبدأ بـ 8G أو 8H أو 8J جرب البناء الليلي 2019/07/28 أو أحدث .
إعدادات Dexcom الخاصة
افتح G5 / G6 Debug Settings -> Hamburger Menu (أعلى يسار الشاشة الرئيسية) -> Settings -> G5 / G6 Debug Settings

قم بتمكين الإعدادات التالية
Use the OB1 CollectorNative Algorithm(مهم إذا كنت تريد استخدام SMB)G6 supportAllow OB1 unbondingAllow OB1 initiate bonding
يجب تعطيل جميع الخيارات الأخرى
ضبط مستوى تحذير البطارية إلى 280 (أسفل إعدادات تصحيح G5 / G6)

لا يوصى بإعادة التشغيل الوقائي
مع أجهزة إرسال Dexcom من الرقم التسلسلي. تبدأ مع 8G أو 8H أو 8J لا تعمل عمليات إعادة تشغيل استباقية وقد تقتل المستشعر تمامًا!
لا يوصى بالامتداد التلقائي لأجهزة استشعار Dexcom ( ) حيث قد يؤدي هذا إلى "قفزات" في قيم BG في اليوم التاسع بعد إعادة التشغيل.preemptive restarts

إذا كنت تستخدم البيانات الأصلية مع رمز المعايرة في xDrip + أو Spike ، فإن الشيء الأكثر أمانًا هو عدم السماح بإعادة التشغيل الوقائي للمستشعر.
- إذا كان يجب عليك استخدام عمليات إعادة تشغيل استباقية ، فتأكد من الإدخال في وقت من اليوم حيث يمكنك مراقبة التغيير والمعايرة إذا لزم الأمر.
- إذا كنت تعيد تشغيل المستشعرات ، فإما أن تفعل ذلك بدون معايرة المصنع للحصول على نتائج أكثر أمانًا في اليومين 11 و 12 ، أو تأكد من استعدادك للمعايرة ومراقبة الاختلاف.
- من المرجح أن يعطي النقع المسبق لـ G6 مع معايرة المصنع تباينًا في النتائج.
- إذا كنت لا تلتزم بالتغييرات التي قد تحدث ، فقد يكون من الأفضل الرجوع إلى الوضع غير المعاير في المصنع واستخدام النظام مثل G5.
لمعرفة المزيد حول تفاصيل وأسباب هذه التوصيات ، اقرأ المقالة الكاملة التي نشرها Tim Street على www.diabettech.com .
توصيل جهاز إرسال G6 للمرة الأولى
بالنسبة لأجهزة الإرسال الثانية والمتابعة ، انظر إطالة عمر جهاز الإرسال أدناه.
بالنسبة لأجهزة إرسال G6 المصنعة بعد خريف / نهاية 2018 (أي الرقم التسلسلي الذي يبدأ بـ 80 أو 81) ، يمكنك استخدام الرئيسي .
إذا كان الرقم التسلسلي لجهاز إرسال Dexcom G6 الخاص بك. يبدأ بـ 8G أو 8H أو 8J جرب البناء الليلي 2019/07/28 أو أحدث .
أوقف تشغيل جهاز استقبال Dexcom الأصلي (إذا تم استخدامه).
اضغط لفترة طويلة على أيقونة xDrip + قطرة الدم الحمراء على الشاشة الرئيسية لتمكين .
Source Wizard Buttonاستخدم زر معالج المصدر الذي يضمن الإعدادات الافتراضية بما في ذلك OB1 والوضع الأصلي
- يرشدك هذا خلال الإعداد الأولي.
- ستحتاج إلى الرقم التسلسلي لجهاز الإرسال الخاص بك إذا كانت هذه هي المرة الأولى التي تستخدمها فيه.
ضع الرقم التسلسلي لجهاز الإرسال الجديد (على غلاف جهاز الإرسال أو على الجزء الخلفي لجهاز الإرسال). احرص على عدم الخلط بين 0 (صفر) و O (الحرف الكبير o).

أدخل مستشعر جديد (فقط في حالة الاستبدال)
ضع جهاز الإرسال في جهاز الاستشعار
لا تبدأ مستشعرًا جديدًا قبل عرض المعلومات التالية في صفحة الحالة الكلاسيكية -> حالة G5 / G6 -> PhoneServiceState:
- مسلسل جهاز الإرسال يبدأ بـ 80 أو 81: "Got data hh: mm" (أي "Got data 19:04")
- مسلسل جهاز الإرسال يبدأ بـ 8G أو 8H أو 8J: "حصلت على جلوكوز hh: mm" (أي "Got glucose 19:04") أو "Got no raw hh: mm" (أي "Got now raw 19:04")

بدء الاستشعار (فقط في حالة الاستبدال)
-> يجب عرض بالقرب من الجزء السفلي من الشاشة بعد بضع دقائق.
Warm Up x,x hours left
-> إذا كان الرقم التسلسلي لجهاز الإرسال الخاص بك. لا يبدأ بـ 8G أو 8H أو 8J ولا توجد مواصفات زمنية بعد بضع دقائق من التوقف وإعادة تشغيل المستشعر.
إعادة تشغيل المجمّع (حالة النظام - إذا لم يتم استبدال المستشعر}
لا تقم بتشغيل جهاز استقبال Dexcom الأصلي (إذا تم استخدامه) مرة أخرى قبل أن يعرض xDrip + القراءات الأولى.
اضغط لفترة طويلة على أيقونة xDrip + قطرة دم حمراء على الشاشة الرئيسية لتعطيل .
Source Wizard Button



حالة بطارية جهاز الإرسال
- يمكن التحكم في حالة البطارية في حالة النظام (أعلى قائمة هامبورجر على اليسار في الشاشة الرئيسية)
- مرر لليسار مرة واحدة لرؤية الشاشة الثانية.

- القيم الدقيقة عندما "يموت" جهاز الإرسال بسبب بطارية فارغة غير معروفة. تم نشر المعلومات التالية على الإنترنت بعد "وفاة" جهاز الإرسال:
- نشر 1: أيام الإرسال: 151 / الجهد أ: 297 / الجهد ب: 260 / المقاومة: 2391
- النشر 2: أيام الإرسال: 249 / الجهد أ: 275 (في وقت الفشل)
إطالة عمر جهاز الإرسال
حتى الآن لا يمكن تمديد الحياة للمرسلات التي لا يوجد رقم مسلسل. يبدأ بـ 8G أو 8H أو 8J. وينطبق الشيء نفسه على أجهزة الإرسال مع الرقم التسلسلي. بدءًا من 81 والبرامج الثابتة 1.6.5. 27 (انظر xDrip + System Status - G5 / G6 status كما هو موضح في الصورة أعلاه ).
لتجنب الصعوبات في بدء تشغيل أجهزة الاستشعار ، يوصى بشدة بإطالة عمر جهاز الإرسال قبل اليوم الأول من الاستخدام الأول.
استخدام المرسلات الرقم التسلسلي. بدءًا من 81 والبرامج الثابتة 1.6.5. 27 بعد اليوم 100 ممكن فقط إذا تم تشغيل "الوضع الهندسي" وتم إلغاء تنشيط "الوضع الأصلي" (قائمة الهامبرغر -> الإعدادات -> إعدادات تصحيح G5 / G6 -> الخوارزمية الأصلية) لأن إعادة تعيين القرص الصلب لجهاز الإرسال غير ممكنة.
سيتم إيقاف تشغيل جلسة المستشعر عند إطالة عمر جهاز الإرسال. لذا ، قم بالتمديد قبل تغيير المستشعر أو كن على دراية بأنه ستكون هناك مرحلة إحماء جديدة لمدة ساعتين.
أوقف المستشعر يدويًا عبر قائمة الهامبرغر.
التبديل إلى :
engineering mode- اضغط على الحرف الموجود على يمين شاشة البدء xDrip + التي تمثل حقنة
- ثم اضغط على أيقونة الميكروفون في الزاوية اليمنى السفلى
- في مربع النص الذي يفتح ، اكتب "تمكين الوضع الهندسي"
- انقر فوق "تم"
- إذا تم تمكين محرك Google Speak ، فيمكنك أيضًا نطق الأمر الصوتي: "تمكين الوضع الهندسي".
انتقل إلى إعدادات تصحيح أخطاء G5 وتأكد من تمكينها.
Use the OB1 collectorاستخدم الأمر الصوتي: "إعادة تعيين جهاز الإرسال الثابت"
سيتم تنفيذ الأمر الصوتي مع استلام البيانات التالية لجهاز الإرسال
انظر إلى حالة النظام (قائمة Hamburger -> حالة النظام) وانظر ماذا يحدث
بعد تقريبًا. 10 دقائق. يمكنك التبديل إلى "صفحة الحالة الكلاسيكية" (اسحب لليمين) وانقر فوق "إعادة تشغيل المجمّع". سيؤدي هذا إلى تعيين أيام المستشعر على 0 دون الحاجة إلى بدء مستشعر جديد.
البديل: إذا رأيت رسالة "حالة خدمة الهاتف: ربما فشلت إعادة الضبط" على شاشة حالة النظام الثانية ، فقم بتشغيل المستشعر وستختفي هذه الرسالة.

سيتم تعيين أيام الإرسال على 0 بعد التمديد الناجح وبدء تشغيل المستشعر.
استبدال جهاز الإرسال
بالنسبة لأجهزة إرسال G6 المصنعة بعد خريف / نهاية 2018 (أي الرقم التسلسلي الذي يبدأ بـ 80 أو 81) ، يمكنك استخدام الرئيسي .
إذا كان الرقم التسلسلي لجهاز إرسال Dexcom G6 الخاص بك. يبدأ بـ 8G أو 8H أو 8Juse أحد أحدث الإصدارات الليلية .
أوقف تشغيل جهاز استقبال Dexcom الأصلي (إذا تم استخدامه).
إيقاف المستشعر (فقط في حالة استبدال المستشعر)
تأكد من إيقافه حقًا:
في شاشة "حالة G5 / G6" الثانية ، انظر إلى منتصف الطريق تقريبًا - قد تقول شيئًا مثل
Queue Items(1) Stop Sensorانتظر حتى يحدث ذلك - عادةً في غضون بضع دقائق. يجب أن تكون حالة المستشعر "متوقفة" (انظر لقطة الشاشة).
-> لإزالة جهاز الإرسال دون إيقاف المستشعر ، شاهد هذا الفيديو https://youtu.be/AAhBVsc6NZo .


نسيان الجهاز في حالة نظام xDrip + وفي إعدادات BT الخاصة بالهاتف الذكي (سيتم عرضه على أنه Dexcom ؟؟ في حين أن آخر رقمين من الرقم التسلسلي لجهاز الإرسال).

قم بإزالة جهاز الإرسال (والمستشعر في حالة استبدال المستشعر)
ضع جهاز الإرسال القديم بعيدًا لمنع إعادة الاتصال. الميكروويف هو درع فاراداي المثالي لذلك - ولكن افصل سلك الطاقة ليكون 100 ٪ لا أحد يقوم بتشغيل الميكروويف.
اضغط لفترة طويلة على أيقونة xDrip + قطرة الدم الحمراء على الشاشة الرئيسية لتمكين .
Source Wizard Buttonاستخدم زر معالج المصدر الذي يضمن الإعدادات الافتراضية بما في ذلك OB1 والوضع الأصلي
- يرشدك هذا خلال الإعداد الأولي.
- ستحتاج إلى الرقم التسلسلي لجهاز الإرسال الخاص بك إذا كانت هذه هي المرة الأولى التي تستخدمها فيه.
ضع الرقم التسلسلي لجهاز الإرسال الجديد. احرص على عدم الخلط بين 0 (صفر) و O (الحرف الكبير o).
أدخل مستشعرًا جديدًا (فقط في حالة الاستبدال).
ضع جهاز الإرسال في المستشعر - لا تبدأ المستشعر على الفور!
لا يمكن استخدام "أجهزة إرسال Firefly" الجديدة (الرقم التسلسلي بدءًا من 8G أو 8H أو 8J) إلا في الوضع الأصلي.
لا يجب تفعيل الخيارات التالية لـ "أجهزة إرسال Firefly" الجديدة (الرقم التسلسلي الذي يبدأ بـ 8G أو 8H أو 8J):
- إعادة التشغيل الوقائي (تعطيل!)
- إعادة تشغيل المستشعر (تعطيل!)
- الرجوع إلى xDrip + (تعطيل!)

تحقق في صفحة الحالة الكلاسيكية -> حالة G5 / G6 -> PhoneServiceState إذا تم عرض إحدى المعلومات التالية:
- مسلسل جهاز الإرسال يبدأ بـ 80 أو 81: "Got data hh: mm" (أي "Got data 19:04")
- مسلسل جهاز الإرسال يبدأ بـ 8G أو 8H أو 8J: "حصلت على جلوكوز hh: mm" (أي "Got glucose 19:04") أو "Got no raw hh: mm" (أي "Got now raw 19:04")

انتظر 15 دقيقة حيث يجب أن يتصل جهاز الإرسال عدة مرات باستخدام xDrip قبل بدء تشغيل المستشعر الجديد. ستظهر بيانات البطارية أدناه معلومات البرامج الثابتة.

ابدأ تشغيل المستشعر ولا تتراجع! حدد دائمًا "نعم ، اليوم"!
إعادة تشغيل المجمّع (حالة النظام - إذا لم يتم استبدال المستشعر)
لا تقم بتشغيل جهاز استقبال Dexcom الأصلي (إذا تم استخدامه) مرة أخرى قبل أن يعرض xDrip + القراءات الأولى.
اضغط لفترة طويلة على أيقونة xDrip + قطرة دم حمراء على الشاشة الرئيسية لتعطيل .
Source Wizard Button



مستشعر جديد
أوقف تشغيل جهاز استقبال Dexcom الأصلي (إذا تم استخدامه).
أوقف المستشعر إذا لزم الأمر
تأكد من إيقافه حقًا:
في شاشة "حالة G5 / G6" الثانية ، انظر إلى منتصف الطريق تقريبًا - قد تقول شيئًا مثل
Queue Items(1) Stop Sensorانتظر حتى يحدث ذلك - عادةً في غضون بضع دقائق.


نظف نقاط التلامس (المؤخرة في جهاز الإرسال) بالكحول واتركها تجف في الهواء.
في حالة استخدام هذه الوظيفة قم بتعطيل و (قائمة Hamburger -> Settings -> G5 / G6 Debug Settings). إذا فاتتك هذه الخطوة وقمت بتمكين هذه الوظائف ، فلن يبدأ المستشعر الجديد في العمل بشكل صحيح.
Restart SensorPreemptive restarts
بدء الاستشعار
بالنسبة لمرسلات Firefly الجديدة (الرقم التسلسلي الذي يبدأ بـ 8G أو 8H أو 8J) ، يعد الأمر إلزاميًا ، بالنسبة لجميع أجهزة الإرسال الأخرى ، يوصى بالانتظار تقريبًا. 15 دقيقة بين التوقف وبدء تشغيل المستشعر الجديد (حتى يظهر على شاشة حالة النظام الثانية). لا ترجع!
Sensor Status: Stoppedتم إدخال ضبط الوقت
- لاستخدام الوضع الأصلي لـ G6 ، يجب عليك الانتظار لمدة ساعتين للإحماء (أي أن وقت الإدراج هو الآن).
- إذا كنت تستخدم خوارزمية xDrip + ، فيمكنك ضبط الوقت قبل أكثر من ساعتين لتجنب الإحماء. قد تكون القراءات غير منتظمة للغاية. لذلك ، لا يوصى بذلك.
أدخل رمز المستشعر (على ورق تقشير المستشعر)
- احتفظ بالرمز لمزيد من المرجع (أي البدء الجديد بعد إزالة جهاز الإرسال)
- يمكن العثور على الرمز أيضًا في سجلات xDrip + : انقر على قائمة النقاط الثلاث على الشاشة الرئيسية لـ xDrip + واختر .
View Event Logs
لا يلزم إجراء معايرة إذا كنت تستخدم G6 في "الوضع الأصلي". سيعرض xDrip + القراءات تلقائيًا بعد ساعتين من الإحماء.
لا تقم بتشغيل جهاز استقبال Dexcom الأصلي (إذا تم استخدامه) مرة أخرى قبل أن يعرض xDrip + القراءات الأولى.


استرداد كود المستشعر
في Master بتاريخ 2019/05/18 وأحدث الإصدارات الليلية ، يظهر رمز المستشعر في حالة النظام (أعلى قائمة هامبورجر على اليسار في الشاشة الرئيسية).
مرر لليسار مرة واحدة لرؤية الشاشة الثانية.

يمكن العثور على رمز مستشعر Dexcom أيضًا في سجلات xDrip +.
انقر على قائمة النقاط الثلاث (الجانب الأيمن العلوي على الشاشة الرئيسية)
حدد وابحث عن "رمز"
View Event Logs
استكشاف الأخطاء وإصلاحها Dexcom G5 / G6 و xDrip +
مشكلة في توصيل جهاز الإرسال
- يجب أن يظهر جهاز الإرسال في إعدادات بلوتوث الهاتف الذكي الخاص بك.
- سيتم عرض جهاز الإرسال كـ Dexcom ؟؟ بينما ؟؟ تمثل آخر رقمين من الرقم التسلسلي لجهاز الإرسال الخاص بك. (أي DexcomHY).
- افتح حالة النظام في xDrip + (قائمة الهامبرغر في الجانب الأيسر العلوي من الشاشة الرئيسية).
- تحقق مما إذا كان جهاز الإرسال الخاص بك معروضًا في صفحة الحالة الأولى ("صفحة الحالة الكلاسيكية").
- إذا لم يكن الأمر كذلك: احذف الجهاز من إعدادات البلوتوث الخاصة بهاتفك الذكي وأعد تشغيل المجمّع.
- انتظر حوالي 5 دقائق. حتى يتم إعادة توصيل جهاز إرسال Dexcom تلقائيًا.
مشكلة عند بدء تشغيل مستشعر جديد
يرجى ملاحظة أن الطريقة التالية قد لا تعمل على الأرجح إذا كان الرقم التسلسلي لجهاز إرسال Dexcom G6 الخاص بك. يبدأ بـ 8G أو 8H أو 8J.
- تم وضع علامة على المستشعر الأصلي على أنه "فشل: بدء تشغيل المستشعر"
- أوقف المستشعر
- أعد تشغيل هاتفك
- بدء تشغيل المستشعر بالرمز 0000 (أربع مرات صفر)
- انتظر 15 دقيقة
- أوقف المستشعر
- بدء تشغيل المستشعر برمز "حقيقي" (مطبوع على الواقي اللاصق)
تحقق من سجلات xDrip + إذا بدأ xDrip + في حساب "المدة: دقيقة واحدة" (وهكذا). يمكنك فقط في سجلات xDrip + اكتشاف ما إذا كان xdrip + قد أوقف جهاز استشعار أم لا. لا يتم عرض الحالة الأخيرة دائمًا بشكل صحيح أسفل شاشة البدء.
xDrip + وحرة الحرة
إعدادات محددة Libre
افتح إعدادات Bluetooth -> قائمة هامبورجر (أعلى يسار الشاشة الرئيسية) -> الإعدادات -> التمرير لأسفل -> إعدادات أقل شيوعًا -> إعدادات Bluetooth

قم بتمكين الإعدادات التالية
Turn Bluetooth onUse scanningAlways discover services
يجب تعطيل جميع الخيارات الأخرى

توصيل جهاز الإرسال Libre وبدء تشغيل المستشعر



---------------------------------------------------------
english
https://androidaps.readthedocs.io/en/latest/CROWDIN/ko/Configuration/xdrip.html#xdrip-settings
----------------------
حاجة اخيرة ممكن تعمل نسخة احتياطي من اعدادات الا xdrip 'على شكل ملف xml' عشان مانعدش كله ده تاني





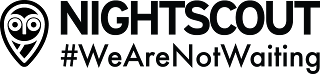

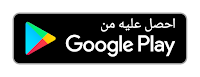






 نسب النشويات
نسب النشويات تطبيق إدارة السكري
تطبيق إدارة السكري








